Making buttons auto-activate
Unlike normal buttons, an auto-activating button does not require the viewer to first navigate to the button and then press Enter to activate it; instead, the button activates immediately when selected. These buttons are often used when presenting a series of menu “pages,” such as a cast member’s biography. A typical page using auto-activating buttons could look like this:
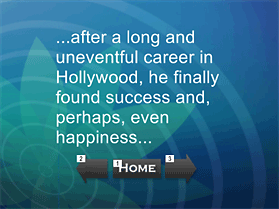
In this example, button 1 links to the DVD’s main menu and is force-selected when the viewer arrives at this page (see Forcing selection of a menu button for details). Button 1 does not auto-activate. Buttons 2 and 3 are auto-activating; if the viewer presses the remote control’s left arrow key, button 2 activates and the linked (previous) page is displayed. If the viewer presses the right arrow key, button 3 activates and the next page is displayed.
To make a button auto-activate:
- Double-click the menu’s icon in the Project window. The menu appears in the Preview window.
- In the Preview window, click the button you want to be auto-activating. The Attributes window displays the button’s attributes.
- On the Attributes window’s General tab, select the Auto-activate checkbox.
Note: If you set a menu button to auto-activate, you must always set another button on the menu to be force-selected. This prevents the DVD presentation from getting stuck in a loop.